Getting Started With OmniVista Cirrus
OmniVista® Cirrus is a cloud-based Network Management System (NMS). This cloud-based approach eliminates the need for purchasing and maintaining a physical server and installing the NMS onsite, since everything resides in the cloud. Network Operators can access OmniVista Cirrus from anywhere, using any approved browser and device (e.g., workstation, tablet).
Access to OmniVista Cirrus is supported on the following browsers: Chrome 79+ (on Windows and Redhat/SuSE Linux client PCs), and Firefox 62+ (on Windows and Redhat/SuSE Linux client PCs).
The sections below provide an overview of the OmniVista Cirrus User Interface, as well as procedures for setting up OmniVista Cirrus for network management.
OmniVista Cirrus User Interface
The OmniVista Cirrus Home Page displays a dashboard with application widgets that provide an overview of key applications. The widgets also link directly to their application, so you can access the application for more detailed information/configuration. The dashboard is customizable. You can add/remove widgets, and drag and drop them into any order, as well as close widgets and refresh widget content. The Global Tab displays all selected widgets for all applications. The WLAN Advanced Tab displays all selected Stellar Wireless Application Widgets. See the Dashboard online help for more information.
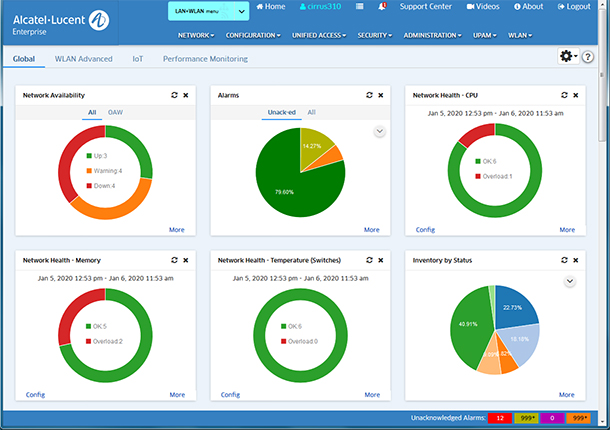
Banner Links
The following links are available in the Banner on the Home Page and on all screens in OmniVista Cirrus:
- LAN/WLAN Menu Option - By default, all application drop-down menus (for both LAN and WLAN Devices) are displayed ("LAN+WLAN Menu"). You can click on the LAN/WLAN Menu drop-down and select "WLAN Menu" to display application drop-down menus specific to WLAN devices (e.g., SSIDs, APs). The Banner will turn gray, indicating you are in WLAN Menu Mode.
- Home - Returns the user to the Home Page.
- Admin - Displays the current user (e.g., fat2). Click to bring up the User Management Screen.
- Application Results - Displays a list of user actions taken in the Device Catalog and SSIDs applications (e.g., Remove/License/Unlicense a device, create/edit/delete SSID). Click on the Copy button to save the list of actions to the clipboard. At this time, this feature is only supported in the Device Catalog and SSIDs applications.
- Unsaved Device Notifications - If any managed devices have unsaved changes in the Working Directory, a number will appear on the Unsaved Device Notifications icon (Bell). Click on the icon to view the number of devices with unsaved changes. Click on the Save icon, then click OK at the Confirmation Prompt to save the changes to the devices. There is also an option to ignore unsaved changes for Stellar APs. Unsaved changes on Stellar APs are generally not a problem since Stellar APs receive the latest configuration at reboot. To prevent notifications for unsaved changes on Stellar APs, click on Settings, uncheck the "Unsaved Changes Notification for Stellar Access Points" checkbox, and click OK.
- Support Center - Takes you to the OmniVista Cirrus Home Page (Service Status, Help Search).
- Videos - Launches the Alcatel-Lucent Enterprise YouTube Demo Playlist.
- About - Displays basic OmniVista Cirrus information (e.g., build number and date).
- Logout - Logs you out of OmniVista Cirrus.
Unacknowledged Alarm Display
A real-time display of unacknowledged alarms is displayed at the bottom of the Home Page and on all screens in OmniVista Cirrus. The number of alarms in each category (e,g, Critical, Major, Minor) is displayed. Click on a category to go to the Notifications application and view all alarms in the selected category.
Applications
Applications in OmniVista Cirrus are organized as shown below. By default, all application drop-down menus (for both LAN and WLAN Devices) are displayed in the LAN+WLAN Menu. If the WLAN Menu is selected, application drop-down menus specific to WLAN devices are displayed (e.g., SSIDs, APs) to make it easier for the user to locate WLAN-specific applications. Note that there is no change to the content within the applications (i.e., the applications have not been modified to be "WLAN-specific"). The content of the applications accessed through the WLAN Menu and the LAN+WLAN Menu are the same. The menus are organized as described below.
LAN+WLAN Menu
Network
- Inventory
- Topology
- AP Registration
- Locater
- Notifications
- Analytics
- Application Visibility
- Provisioning
- IoT
Configuration
- VLANs
- CLI Scripting
- Captive Portal
- Groups
- Report
- Configuration Manager
Unified Access
- Unified Profile
- Unified Policy
- Multimedia Services
Security
- Users and User Groups
- Authentication Servers
- External Apps
Administration
- Control Panel
- Preferences
- Audit
- License
- Multi-Tenancy Service
UPAM
- Summary
- Authentication
- Guest Access
- BYOD Access
- Settings
- Web Content Filtering
WLAN
- SSIDs
- Wireless Intrusion Protection System (WIPS)
- RF Management
- Heat Map
- Floor Plan
- Client
WLAN Menu
SSIDs
- SSIDs
- WLAN Service (Expert)
APs
- Inventory
- Topology
- VLANs
- Configuration Manager
- SSH/Telnet
- Heat Map
- Floor Plan
- IoT/Location Server
- Data VPN Servers
Analytics
- Analytics Reports
- AV-Devices Management
- AV-Signature Files
- AV-Signature Profiles
- AV-Summary View
Clients
- Summary
- Client List
- Client Session
- Client Blocklist
- Locator
- Access Records
Guest/BYOD
- Guest Access
- BYOD Access
- Captive Portal
Authentication
- Policy
- NAS Clients
- Certificates
- Accounts
- Authentication Servers
- External Servers
Policies
- ACL/QoS
- Unified Profile
- Resource Groups
- Device Config
RF
- RF Home
- RF Profile
- RF Scan View
Security
- Users and User Groups
- Wireless Intrusion Protection System (WIPS)
- External Apps
- Web Content Filtering
Alarms/Logs
- Notifications
- Audit Logs
Administration
- Report
- Control Panel
- Preferences
- Licenses
- Multi-Tenancy Service
Customizing the Dashboard
You arrange widgets on the Dashboard by clicking on a widget and dragging it to a new location. You can also add or remove widgets from the Dashboard, customize the Dashboard layout using the Dashboard Settings option, and set the Dashboard refresh rate. This section provides an overview of application widgets and the Dashboard. For detailed information see the Dashboard Help.
Adding Widgets
To add a widget to the Dashboard, click on the Settings icon and select Add Widget. The Add Widget Screen, shown below, is displayed. All available widgets are displayed. (Widgets that are already displayed on the Dashboard are not displayed.) You can select a widget to display a sample of the widget and a brief summary of the information provided by the widget.
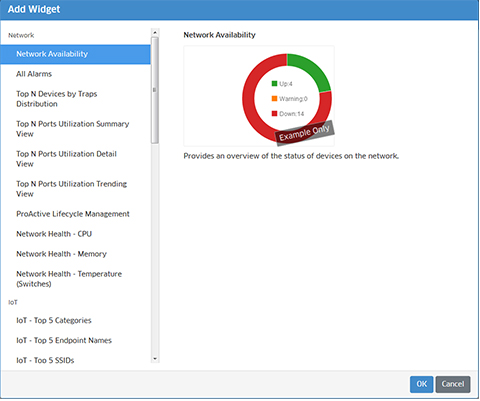
Select an available widget from the list and click OK. The widget will be added to the upper-left of the dashboard. You can then drag and drop the widget to any position in the Dashboard. Note that you can only add one widget at a time. Repeat the procedure to add additional widgets
Removing Widgets
To remove a widget from the dashboard, click on the Delete icon at the top-right corner of the widget. You can add the widget back or add a new widget by clicking on the Settings icon and selecting Add Widget.
Additional Options Provided Within Widgets
You can configure Dashboard display settings for certain widgets (e.g., Analytics Statistics) by clicking on the Config link at the bottom of the widget. You can then modify certain display options, such as the number of items displayed in the widget, the time period displayed in the widget, etc. This modifies the display on the Dashboard only. It does not modify the display within the application.
You can also hover over certain displays (e.g., Analytics to view more detailed information, and click on data within certain widgets to display additional information (e.g., clicking on bar and donut graphs displays additional information such as numeric values, clicking on Quarantine Manager topics at the bottom of the graph displays additional information for each topic).
Click on the More link at the bottom of a widget to open the full application for the widget. To return to the Dashboard, click on the Alcatel-Lucent Enterprise logo at the top left corner of the screen.
The Favorites Widget and Adding Items to the Favorites Tab
The Favorites widget allows users to create a list of “quick links” for easy access to any OmniVista Cirrus application. To add an application to the Favorites list, start typing the name of the application in the text box. As text is entered, auto-complete displays a list of matching applications. Click an application to select it, then click the Add icon.
To replace an application in the list of Favorites, click the edit icon. Begin typing the new application name. Select the application and click the Save icon.
Note: Once an application has been added to the Favorites widget, a link to the application will also display under the Favorites tab in the OmniVista Cirrus Main Navigation Menu.
To remove an application from the Favorites widget, click the Delete icon next to the application link.
Customizing the Dashboard Layout
The Settings option also enables you to customize the Dashboard layout. To customize the layout, click on Settings icon and select Change Layout. The Change Layout Screen appears. By default, widgets are displayed in the "Auto" layout. To change the layout, select an option on the left. When you select a layout on the left, the layout is displayed in the Layout area. To choose that layout, click OK. The change takes effect immediately. If necessary, you can re-arrange the widgets in the new layout, by clicking and dragging them to new locations on the Dashboard.
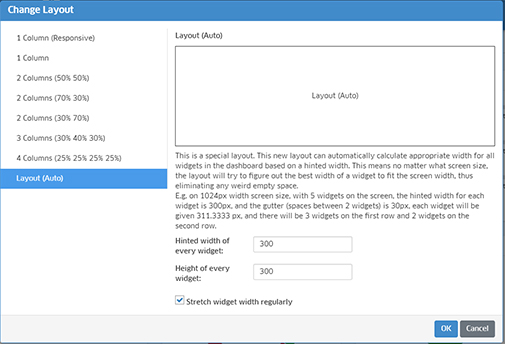
Setting the Dashboard Refresh Rate
The data in the Dashboard Widgets is refreshed at regular intervals. To set the refresh rate, click on Settings icon and select Settings. Enter a refresh rate, in minutes. (Minimum refresh rate = 5, Default = 5).
Configuration/Display Buttons
OmniVista Cirrus provides standard buttons for interacting with configuration/display screens. These buttons include:
Configuration Buttons |
|
|
Create/Add |
Edit |
|
Copy/Duplicate |
|
|
Clone |
|
Delete |
Table Buttons |
|
|
Table View |
|
List View |
|
Settings |
|
Refresh |
|
Help |
|
Search |
|
Filter
|
Reset |
|
Export to CSV |
|
Add To Report |
|
Print |
|
Full Screen |
|
Working with Tables
Information in OmniVista Cirrus is primarily presented in table format. By default, the menu on the left side of the screen is initially displayed, and then collapses to display more of the table. Click on the arrows next to the menu to view/collapse the menu. You can also click on the pin icon at the top of the menu to lock the menu display. This will lock the menu display for all applications (it will not automatically collapse). To return to the default menu view click on the pin icon again. The general functionality of each area is described below. Details for each button are provided in the Configuration/Display Buttons section.
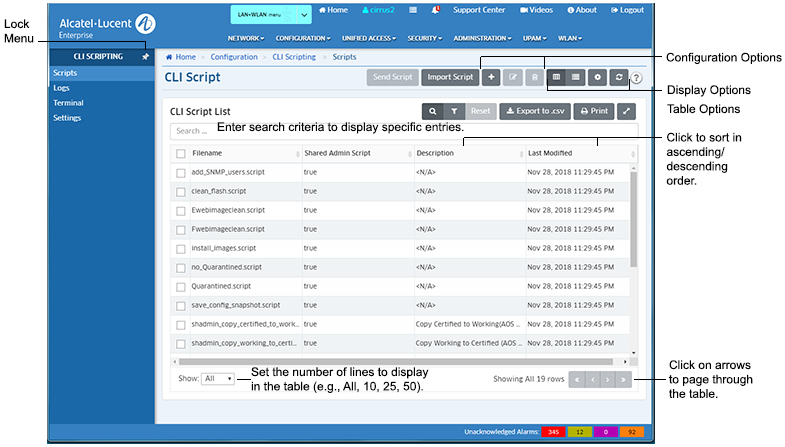
- Configuration Options - Used to create, edit, delete entries (e.g., create, edit, delete a CLI Script). Details for each button are provided in the Configuration/Display Buttons section.
- Display Options - Used to change the table display from Table View to List view, to set the columns you want to display, and to refresh the data in the table. Details for each button are provided in the Configuration/Display Buttons section.
- Table Options You can filter the data that is displayed by clicking on the Filter icon and selecting/creating a filter. You can also export the table into a .csv file, print the table, or change the screen view to Full Screen Mode. Details for each button are provided in the Configuration/Display Buttons section.
- Search - Enter search criteria in the Search... field to display specific entries in a table. As you enter criteria, only those entries matching the criteria will appear in the table. Click on the Reset button to return to the original table display.
- Sort - Click on one of the arrows at the top of a column to sort the table in ascending or descending order based on the column.
- Set Lines to Display/Page Through Table - Set the number of lines to display in the table using the Show drop-down menu at the bottom left corner of the table. You can also page through a large table using the arrows at the bottom right corner of the table.
On most screens, all configured items are displayed in a table. As show above, you can search or sort to display specific items. Applications with larger tables (e.g., VLANs) do not display data by default. You must select the devices/AP Groups you want to display in the table. These applications feature a Device Selection Bar at the top of the table (shown below). Click on the Devices ADD button and/or the AP Groups ADD button to select the devices you want to display.
![]()
To change the display, click on the Devices EDIT button and/or the AP Groups EDIT button to add/remove devices/AP Groups.
![]()
Your device selection will remain persistent until you change it or log out of OmniVista Cirrus. If you log out, the default setting (no display) returns.
Setting Up OmniVista Cirrus for Network Management
After creating a Freemium account, you can upgrade to a Paid account at any time. A Paid account provides full management for the subscribed number of devices and services for the length of the contract. Once you upgrade to a Paid account, you can add and license devices for full management in OmniVista Cirrus.

